Updating you calendar
Once you log in you will be presented with your dashboard, over the top of the screen will be a bookings drop down menu, like so.
If you click My Schedule it will take you on to the appropriate page.
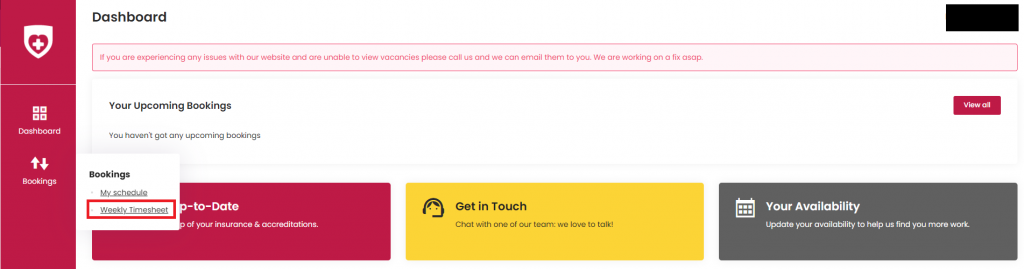
This is the page when nothing has been booked in, your upcoming dates will have a dropdown, where if you don’t have anything booked in you will be able to set your availability.
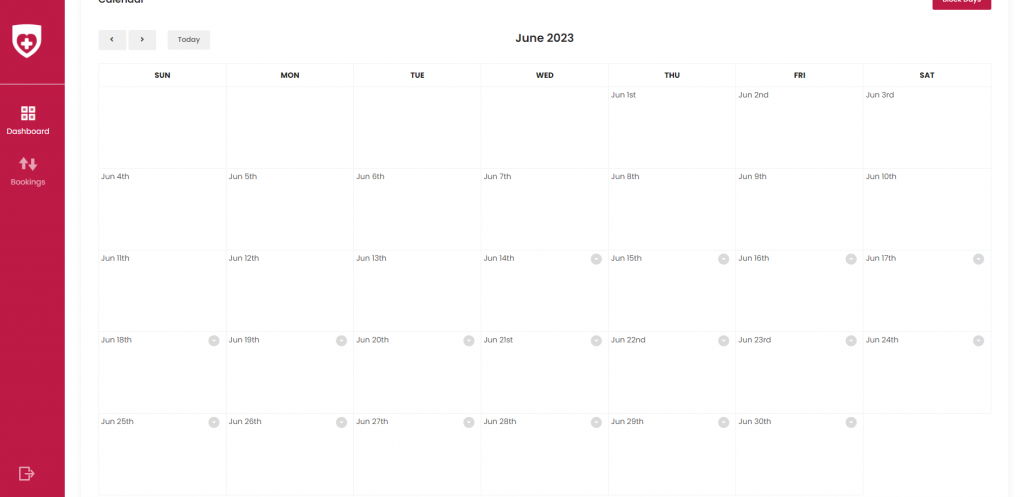
As you can see you will be able to set that for the morning, afternoon or all day
As well as this you will be able to set yourself as unavailable for that day, that week or that month.
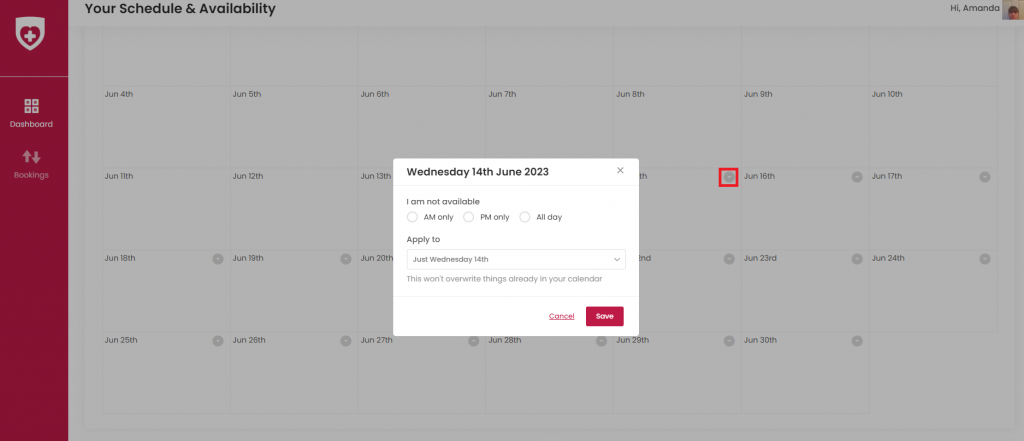
Approving your weekly timesheet
Once again, after you log in you will be on your dashboard, if you click the bookings dropdown again but this time click weekly timesheet.
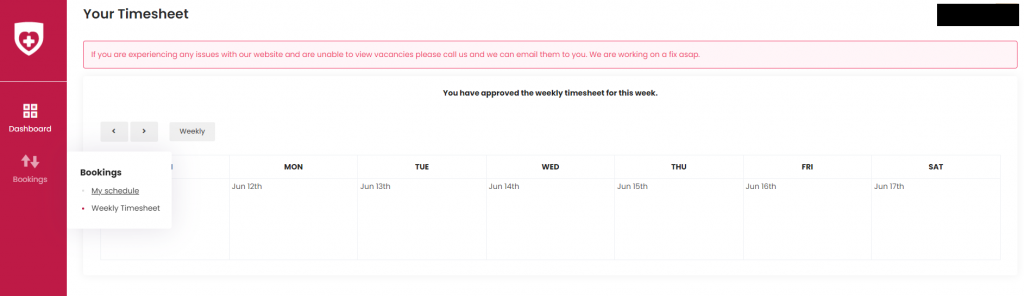
It will default to the week we are currently in, this is so you can look at what you have coming up.
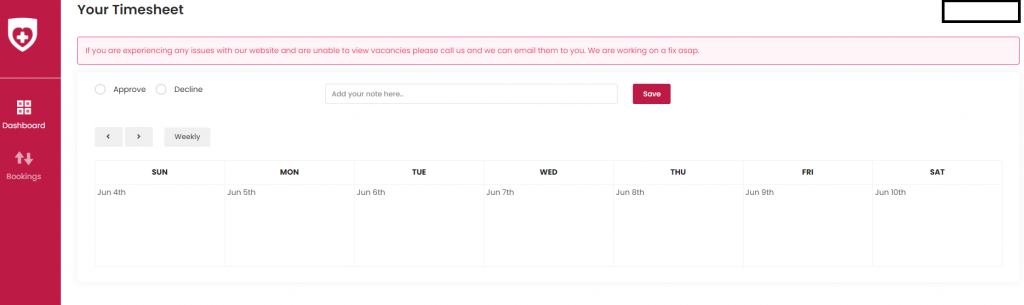
The finance team need you to approve the previous weeks time sheet, so if it is the week commencing the 26th of September, you would need to submit your timesheet from the previous week, commencing the 19th of September.
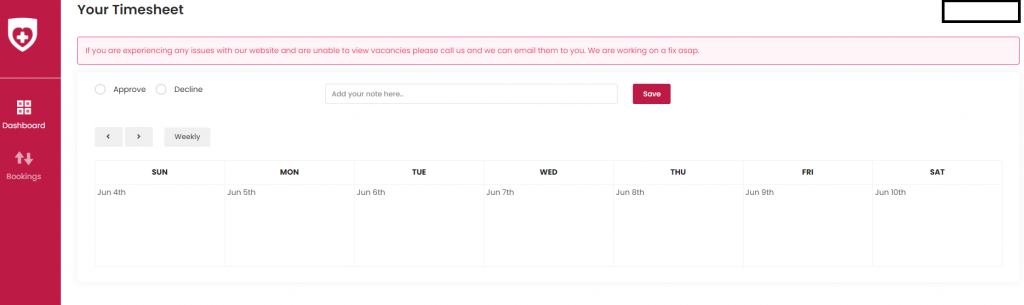
Last off to submit your timesheet, you will need to add a note. If you do not add a note it will not be approved or declined.
If you are declining the timesheet, in the notes you will put the reason for declining. If approving the timesheet, you can just put NA (not applicable) or your initials.
Updating your weekly timesheet
The importance of updating your weekly timesheet cannot be understated, it’s how we monitor your shifts and this is the chance for you to see and gives you the opportunity to flag any discrepancies and minimises issues and generally keeps things streamlined.
